单片机最小系统论文范文第四篇:基于Mentor平台单片机最小系统设计方案
摘要:本论文以Mentor平台为基础, 利用Mentor EE 2005设计单片机最小系统。全文共分为七个主题部分, 第一部分主要叙述单片机最小系统的设计原理, 包括组成系统的各个主要部分及功能, 从整体上阐述系统的框架结构;第二部分主要阐述中心库的建立与参数设置;第三部分主要讲述利用Mentor EE 2005设计制作分立元件及其参数设置;第四部分主要阐述80C51单片机的引脚定义及参数设置;第五部分讲述制作Fractured Symbol的MAX232以及DB-9绘制;第六部分讲述利用DxDesigner进行PCB原理图的输入;第七部分即最后一部分讲述将原理图生成PCB网表, 至此, 基于Mentor平台单片机最小系统全部设计完成。
关键词:Mentor EE 2005; 80C51; MAX232 DB-9;
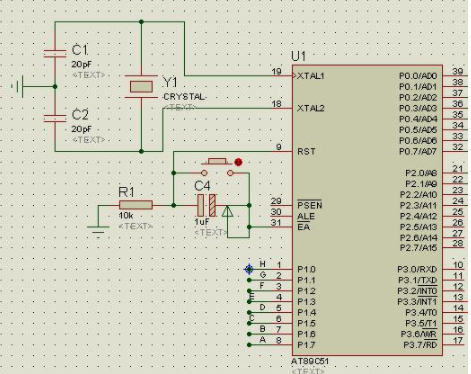
1 系统架构
单片机最小系统共有以下几部分组成, 其中包括外部40脚 (DIP) MCS-51单片机、外部晶振电路、兼容RS-232标准MAX232单电源电平转换器以及DB-9作为串口通信数据线、复位电路、P0口接上拉电阻、电源、地等等几个部分, 如图2-1所示, 下面就一些主要部分进行阐述。
1.1 外部晶振电路
单片机XTAL1和XTAL2两个端子用来外接石英晶体和微调电容, 使其构成一个稳定的自激振荡器, 两个端脚用来连接8051片内OSC的定时反馈回路, 石英起振后, 可以作为单片机的时钟输入。本系统中, 晶振采用12MHz的石英晶体, 起振电容采用30pf.
1.2 复位电路
单片机最小系统采用上电自动复位和手动按键复位两种方式实现系统的复位操作。本系统采用上电自动复位方式, 其要求是接通电源后, 自动实现复位操作。电路原理如下所示。
1.3 P0口
P0口作为开漏输出, 作为输出口时, 需加上拉电阻, 阻值一般为10K.
1.4 外部通信电路 (RS-232及DB-9)
MAX232芯片是双工发送器/接收器接口电路, 专为RS-232标准串口设计的单电源电平转换芯片, 使用+5v单电源供电, 其功能可以将RS-232的逻辑电平转换为TTL电平, 并且利用D9插口视线串行输入, 其类型为Female.
2 建立中心库
2.1 新建一个中心库
(1) 双击图标, 打开dash board并且在工具栏双击library manager;
(2) 选择File/New命令新建一个中心库, 选择以下路径:C:\Mentor_project\Mentorbinhai-lessons\demo并且单击ok键。 (可以在windows界面浏览demo文件夹, 察看中心库包含的文件) 注意将中心库设置为Dx DesignerExpedition PCB;
(3) 建立一个新的中心库以后Library Manager界面会以树形目录展示, 中心库由Parts、Cells、Symbols、Models和Padstacks五个子库构成;
2.2 设置中心库公共属性
(1) 单击Tools/Property Defi nition Editor命令打开公共属性设置对话框;
(2) 选中"Cost"属性, 系统则会把这个属性分配给中心库, 确认无误后, 单击ok键存储属性并退出属性定义编辑器;
2.3 设置属性校验
(1) 单击Setup/Property Verifi cation命令打开属性校验设置对话框;
(2) 在属性校验设置对话框中, 选中用户使用的工具, 以确保用户的库入口被校验满足设计需要并与其他下游工具一致;通常情况下该类属性为默认值, 不必用户自行修改;
图2-1:单片机最小系统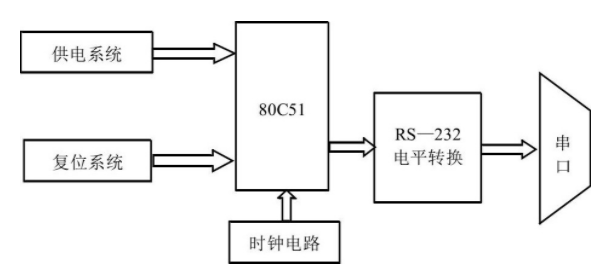
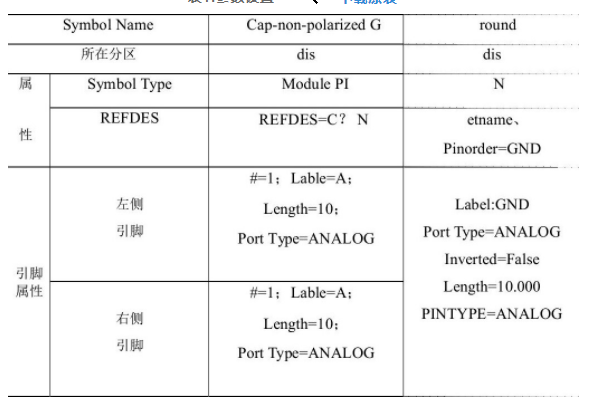
表1:参数设置
2.4 建立中心库分区
(1) 单击Setup/Partition Editor命令打开分区设置对话框;
(1) 分区编辑器有四个选项卡, 分别对应Parts、Cells、Symbols和Models四个子库。右上角星型标志按键是新建一个分区操作, 叉号标志按键是删除一个分区操作;为以下四个字库建立分区:
S y m b o l s:d i s, i c, c o n n, c o m p o, borders;五个分区;
Cells:dis, ic, conn;三个分区;
Parts:dis, ic, conn;三个分区;
建立完成后, 单击ok按钮存盘退出。现在, 可以在浏览的目录内看到新建的分区, 但这时分区内还没有元素。
2.5 建立分区检索路径
(1) 建立分区之后, 需要设定分区的检索路径, 即分区的检索顺序, 单击Setup/Partition Search Paths命令打开分区检索路径设置对话框;
(2) 左边区域可以设定多个检索路径并为每个检索路径命名, 可以在设计过程中快捷切换检索路径;右边区域具体设定某一个检索路径的分区检索先后顺序;
2.6 单位显示设置
(1) 用户通过单位显示设置可以设置电气、物理属性的计数方式和精度, 可以设置电气单位及显示格式等;单击Setup/Units Display来打开单位显示设置对话框;
(2) 在Electrical units单元框中选择SI 4 12.1234M, 在下面的Physical Dimensions&Other Units中分别选择Decimal3 123.123和Time 2 123.12p S两个选项, 单击ok键存储退出该对话框。
2.7 参数设置
(1) 用户可以通过参数设置对话框设置板层、过孔定义、过孔间距等参数的默认;单击Setup/Setup Parameters命令可以打开参数设置对话框;
(2) General选项卡可以设定焊盘技术、显示单位、测试点设置以及板层设置;Via defi nitions定义过孔, via clearances定义过孔间距;在General中的Display units中选择Millimeters, 以毫米作为默认单位。至此, 中心库的建立完成。
3 制作分立元件
3.1 制作电源
(1) 单击Tool/Symbol Editor可以打开符号编辑器;选择File-Preferences命令, 打开Preferences窗口, 设置首选项, 默认选择General设置常规选项;
(2) 单击File/New命令可以打开新建对话框;
(3) 界面左侧是符号属性设置区域, 右侧是符号绘制编辑区域;设置Symbol Name为dis:VCC, 设置Symbol Type为PIN, 即可以建立一个新的符号VCC, 并将其存放到dis分区。
(4) 设置Attributes选项卡参数:Netname=VCC;Pinorder=VCC.
(5) 在图形编辑区中选中矩形框, 按delete键将其删除。打开Preferences对话框, 在General中将格点设置为0.05in, 单击工具栏中Line按钮, 在图形编辑器中按住鼠标左键不放并拖曳, 可绘制线段, 按要求绘出电源三角形符号。
(6) 单击工具栏中Add PIN and Edit按钮, 在绘图区中合适的位置单击鼠标左键, 将引脚放置在图纸中并输入VCC, 按Enter键确认, 将Pin Lable属性设置为VCC, 按Esc键退出添加引脚模式。
(7) 单击File/Save命令保存刚刚所做的符号VCC;保存路径为C:\mentor_project\Mentor-binhai-lessons\demo\symbol Libs\dis\sym.
3.2 制作电容、电阻、地
(1) 在dis分区文件夹上单击鼠标右键, 选择New Symbol.在弹出的对话框中输入符号名resistor, 单击ok进入Symbol Editor界面。
(2) 在属性编辑区中将Symbol Type属性改为MODULE;在菜单栏中选择Symbol-Symbol Attributes-Add REFDES命令, 添加REFDES属性, 将属性值改为R?.
(3) 将绘图区的格点改为0.025in, 单击工具栏中的Line按钮, 在绘图区按下鼠标左键不放并拖曳, 绘制成间隔三角形形状, 即可完成电阻的形状绘制。
(4) 单击工具栏中的Add Pin and Edit按钮, 添加两个引脚, 分别为A和B.选中引脚A, 在引脚属性编辑区添加属性"#=1", 将引脚A设置为1号引脚, 用同样的方法将引脚B设置为2号引脚。在属性编辑区将Port Type属性设置为ANALOG.调整文字位置, 将引脚名隐藏, 单击Save按钮保存符号。
至此, 电阻的手工绘制已经完成, 电容和地的绘制原理与电阻相同, 下面阐述其参数设置, 如表1.
4 绘制单片机80C51外形符号
(1) 在库浏览目录中的ic分区文件夹上单击鼠标右键, 在右键菜单中选择Symbol Wizard.在弹出的New Symbol name对话框中输入符号名"80C51", 单击ok键, 进入Symbol Wizard界面的Step 1对话框, 选择Create new symbol选项, 选中What block type will the栏中的Module项。
(2) 单击下一步, 进入Step 2, 可以看到在Symbol Wizard中已经自动分配了符号名及所在分区。
(3) 单击下一步, 在弹出的对话框中保留Pin Parameters的默认值, 将Display settings栏中的Text设置为12, 选中Add PCB layout attributes to the symbol复选框。
(4) 单击下一步, 在弹出的对话框窗口中已经自动添加的PCB设计所需要的5条属性, 即DEVICE、REFDES、RARTS、LEVEL和PKG_TYPE, 这里附加两条属性:"SIGNAL=VCC;40"和"SIGNAL=VSS;20".注意这里要将DEVICE和REFDES的Visible选项设置成Value值。
(5) 单击下一步按钮, 在弹出度对话框中进行引脚定义。
这里要注意利用向上箭头调整各个引脚的位置, 定义完成后, 会弹出一个对话框, 询问是否展开总线引脚, 单击是按钮。至此, 80C51外形定义完成。
5 绘制MAX232及DB-9通信串口
5.1 DB-9串口绘制
(1) 打开Symbol Editor窗口。在Design Capture Symbol Editor菜单栏中选择Place-Line命令, 在编辑区单击鼠标左键, 确定线段起点。移动鼠标, 使之完成一个倒梯形的图形绘制, 便是DB-9的外形符号。格点设置为0.1in.
(2) 添加圆形及圆弧。单击Circle命令, 在编辑区单击鼠标左键, 确定圆心位置, 移动光标, 确定半径, 在合适位置单击鼠标左键, 添加一个圆形。利用ctrl+c和ctrl+v复制8个圆形在梯形框内。格点设置为0.05in.
(3) 单击Place工具栏中的Arc图标, 在编辑区单击鼠标左键, 确定圆弧的两个端点, 将光标置于两个端点之间, 移动光标, 改变圆弧的曲率, 确定后单击鼠标左键, 添加完成。格点设置为0.01in.
(4) 在Design Capture Symbol Editor中选择Place-Pin命令, 进行引脚添加。选中1、3、5、7、9脚后, 选择Place-Text命令, 选择Type/Value选项卡, 在Type下拉列表选择Pin Name, 添加引脚名;选中Auto increment/decrement, 按递增或递减方式添加引脚名;在Prefi x中输入P, 在Value中输入起始值1, 在Delta中输入增量值为1.选择Front选项卡, 可以设置文字外观, 单击ok按钮, 为选中的引脚添加引脚名, 依次为P1, P6, P2, P7, P3, P8, P4, P9, P5.
(5) 选中一个或几个引脚单击鼠标右键, 选择Properties, 打开对话框, 选择General选项卡, 在Pin type下拉列表中选择Bidirectional选项, 单击ok完成编辑。最后, 单击Save键保存。串口编辑完成。
5.2 绘制接口电路MAX232
(1) 在Design Capture Symbol Editor菜单中选择Tool-Fractured Symbols-Create New Part命令, 打开对话窗口。按照元器件数据手册提供的参数在表格区域中输入引脚信息, 则在预览窗口中会实时显示元器件符号的图形。
(2) 输入完成后, 单击Create New Fracture按钮, 弹出对话框, 输入分割块名Symbol.单击确定按钮, 此时会在Fractured Symbol Partitioner对话框新建一个面板Symbol, 打开Master面板, 在Fracture列中将所有引脚分配给分割块Symbol.
(3) 单击Generate按钮, 弹出保存窗口, 将文件保存为"MAX232.fsp".
6 Dx Designer原理图输入
6.1 路径选择
打开Dx Designer, 选择File-New命令, 弹出对话框。选择Project选项卡, 在Categories栏中选择Dx Designer, 在右侧的Types栏里选择类型为Default, 在Name栏中输入demo_dx, 在Location栏中设置项目路径为C盘。
6.2 设计配置
(1) 单击Dxdesigner中的Design Confi图标, 弹出对话框。选中Library Manager Central Library选项下的Path, 单击Path栏右边的按钮, 在弹出的Select Library Manager Central Library窗口中, 找到刚才建立的中心库。
(2) 选中Zoom Style子选项, 在右侧的下拉列表中选择Enable.
(3) 选中Expedition PCB选项下的Layout Template子选项, 单击右边的按钮, 弹出对话框, 指定文件路径, 即为设计选择了一个4层PCB模版。
(4) 选择配置文件, 接着创建项目文件, 方法同上, 路径皆为C盘。
(5) 项目编辑。单击Design Confi gura tions下拉列表框, 选择Expedition PCB选项。在项目浏览目录中, 鼠标右键单击Design Roots[STD], 在弹出的右键菜单中选择Invoke Project Editor选项。在弹出的窗口中, 在Search order scheme下拉列表中选择Central Library default选项。单击ok, 完成设置。
(6) 导入元器件库。用鼠标右键单击项目浏览目录中的Libraries, 从右键菜单中选择Add Library命令, 在弹出的窗口中单击右边的按钮, 弹出Browse for Library Folder, 查找库文件, 单击确定按钮, 可将选中的库。
6.3 原理图输入
(1) 在Dx Designer菜单栏中选择File-New命令, 在Categories列表中选择Dxdesigner, 在Types列表中选择Schematic, 在Name中输入文件名Deme_Root_1.
(2) 基本项目设置。在Dxdesigner菜单栏中选择Project-Settings命令, 弹出对话框, 打开Project选项卡, 进行基本的参数设置。
(3) 添加PDB Device.在Dxdesigner菜单栏中选择Add-Device From PDB命令, 打开Place Device对话框。在Partition下拉列表中, 选择分区ic, 将所定义的原件依次放置再合适的位置上, 单击Place进行放置, 直到元件数量和类型达到系统的要求为止。
(4) 点击Dx Designer工具栏中的Lin选项, 按系统设计要求将各个部分无缝连接起来, 即可最终完成原理图的输入, 至此, 设计完成。
7 生成PCB网络表
在Dxdesigner菜单栏中选择Tools Create PCB Netlist命令, 打开View PCB窗口, 在Basic选项卡中, 将网络表格式改为Expedition, 单击Use Default Confi guration Fil按钮, 将PCB配置文件设置"Expedition.Cfg".根据需要配置Advanced选项卡后, 单击Run按钮, 运行View PCB.至此, 全部设计完成。





