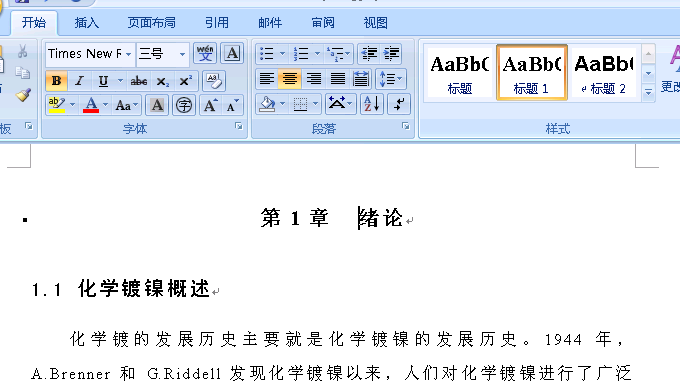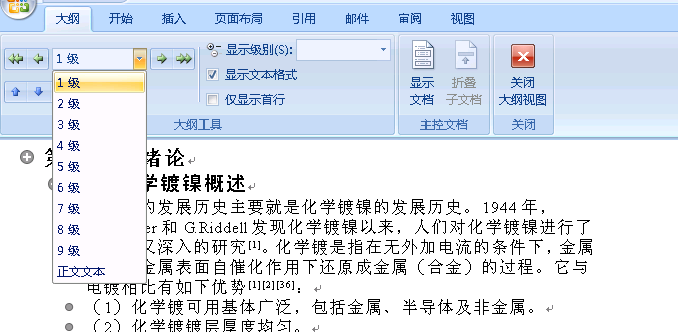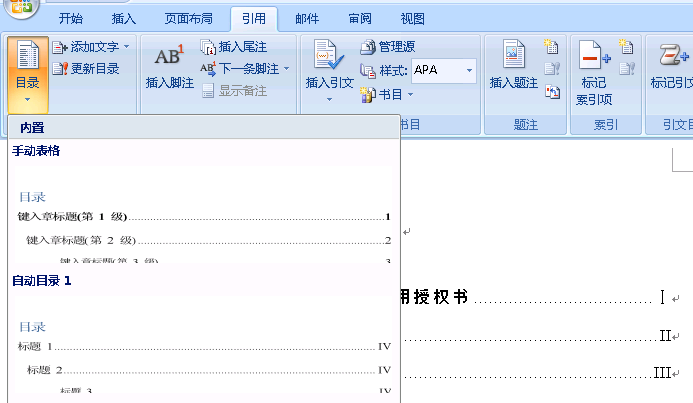目录通常是毕业论文不可缺少的部分,Word2007 提供自动生成目录的功能,会按照各个标题所在页数能够快捷地自动生成目录,清晰地呈现论文架构,阅读查找内容时很方便,只要按住Ctrl 点击目录中的某一章节就会直接跳转到该页,文档发生了改变时,还可以利用更新目录的功能来适应文档的变化。
Word2007自动生成论文目录的基本过程包括三个步骤,只要理解了这些过程,就可以很快捷地自动生成文档目录。
一、设定标题样式
启动 word2007,单击“office”按钮在弹出的菜单中选择“打开”命令,打开需要生成目录的文档。在创建目录之前,必须确保在目录中显示的标题应用了内置的标题样式,即 word2007 提供的“标题1” 到“标题9”的9 种标题样式或者可以应用了包含大纲级别的样式以及自定义的样式,一般有两种方法即利用标题或者大纲级别来设定标题样式。
方法一:
1、在功能区“开始”选项卡的“样式”选项组中,用标题 1,2,3分别去定义文中的每一章节。
2、定义时很方便,只要把将光标定位到一级标题中如“第一章 绪纶”,然后用鼠标点击一下样式中的标题 1,就定义好了;同样方法用标题 2,3 定义1.1,1.1.1;依次类推,第二章,第三章也这样定义,直到全文节尾。
如图1:
方法二:
1、在功能区选择“视图>文档结构>大纲视图”命令,将文档切换到大纲“视图”2、 将光标定位到一级标题中如“第一章 绪纶”, 然后选择“大纲”选项中“大纲工具”选项组中大纲级别点击1 级如图2,就定义好了;同样方法用 2级,3 级定义1.1,1.1.1;依次类推,第二章,第三章也这样定义,直到全文节尾。
3、在功能区选择“视图>文档结构>页面视图”命令,将文档切换到 “页面视图”中。
二、生成目录
通过上述的两种方法之一定义好了全文中需要在目录中显示的标题样式或大纲级别后,接下来就可以自动生成目录。
1、将光标定位于文档插入目录的位置
2、在功能区选择“引用”选项卡中“目录”选项组的“目录”命令,在弹出的下拉菜单中单击“自动目录1”或“自动目录2”. 即可完成目录的自动生成,如图 3所示。
3、 生成的目录也可以进行字体和段落的样式修改,直接右击任何一个一级标题进行样式修改即可应用于所有的一级标题,同理可修改二级,三级标题样式。
三、自动更新目录
在生成目录后,word 文档难免多次修改,增加或删减内容,或者预览目录后发现标题样式设置错了,2 级标题不小心设置3级,这时只需要按住 Ctrl 点击目录中的某一章节就会直接跳转到该页,修改正确的标题样式,这些时候都需要使目录进行自动更新。
1、将光标移至目录区域。
2、 在功能区选择“引用”选项卡中“目录”选项组的“ 更新目录”命令,或者右击在快捷菜单中单击“更新域”命令,或者按[F9]键,弹出“更新目录”对话框。
3、在对话框中,勾选“更新整个目录”即可。
采取以上的方法能很容易地在 word2007 中生成文档目录,解决了一些不会用 word 自动生成目录的新手或在word2003 中会创建目录而在 word2007 中就不知如何下手的用户自动创建目录的困拢。